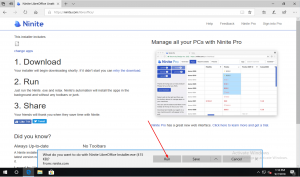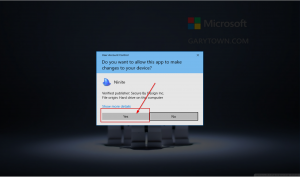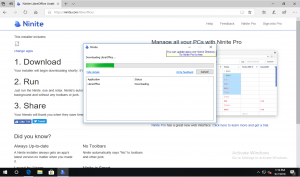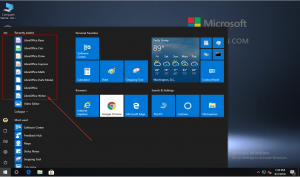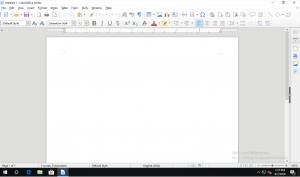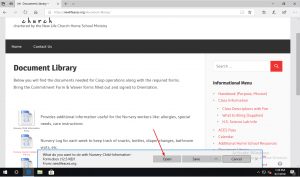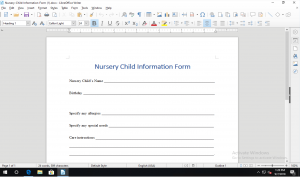If you don’t have Microsoft Office Installed, but need to open or edit Word, Excel or PowerPoint files, you can install the Free alternative, Libre Office. – Libre Office Website
For a quick and easy way to install Libre Office, among many other useful Free programs, go to ninite.com, check the box for Libre Office (in documents section), then click the blue button at the bottom, “Get Your Ninite”
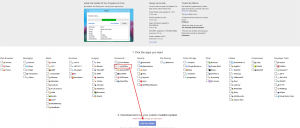
Once you’ve clicked on “Get Your Ninite”, it will advance to the next webpage and then prompt you to Save or Run the “Ninite” Application. Go ahead and click Run. Note, I’m using Microsoft’s EDGE Web Browser, but you can use any of your preference, but the screenshots will look slightly different.
You’ll now see it downloading and launching (shouldn’t take more than a minute or so). Then you’ll see a prompt requesting permission to run, click YES.
You will then see a “Ninite” box open, with a green bar showing the Download & Install Progress
Once it’s done Downloading & Installing (Time will vary based on your internet connection and speed of your computer), you’ll see it say “Ok” and “Finished”,go ahead and close it.
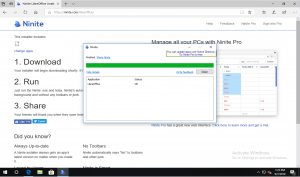
In your start menu, you should now see the Libre Office Applications in the “Recently Added” section, or below in the “L” section for “Libre Office”
Go head and Launch LibreOffice Writer, you’ll now see the application launch, and you’ll see you have a Word Processing program similar to Microsoft Word.
On the NewLifeAces website, in the Document Library, now when you try click on a document, you’ll get the opation to Open or Save, go ahead and Open it.
It should now open in Libre Office and you can print it out and fill out, or fill it out in Libre Office and print.
And Now you have a Free Word Processing Application that is Microsoft Office Compatible.